どうも、なりおです。

なりおについて詳しく知りたい方はコチラをご覧ください
〜なりおって何者?普通の銀行員だった23歳が
たった1年半でインスタ起業するに至った僕の全てを初公開〜

・Canvaは有料に切り替えるべき?
・無料と有料で悩んでます
こんな悩みが解決できる記事を用意しました。
本記事の内容
・Canva有料版で出来ること
・Canva有料版を使ってみた感想
・Canva無料版との比較
実際に僕自身が有料プランを使ってみた中での感想、経験談を今回はお話ししていきます。
目次(タップすると該当箇所に飛べます)
Canvaとは

CanvaはブログやSNSなどで使用する画像を自由にデザインできるツールのことです。
無料で豊富な機能が使えることから世界179ヵ国、4000万人以上の人に使われている最強デザインツールとなっています。
無料で出来ることについては無料版Canvaで何が出来る?【使い方8ステップから商用利用まで解説】で詳しく解説したので気になる方は合わせてご覧ください。
Canva有料版を使ってみた感想
結論、最強すぎました。
理由はノンストレスで全機能を使いこなすことができるからです。
無料版でも十分すぎるほど堪能できますが、どうしても使える機能に制限があります。
しかし有料版に切り替えれば、全ての機能を使いこなすことができ、快適に画像をデザインすることが可能になりましたね。
Canva有料版の一押し機能
・7500万超の画像ストック
・保存容量が100GB
・デザインをファイルで保存可能
有料版の詳細は記事後半で紹介します。
Canva有料版はどんな人にオススメ?

結論、デザインに本気で力を入れる人には強くオススメします。
下記に当てはまる人は特にオススメかと。
・インスタグラマー
・ブログやSNSを運用する人
・動画編集者(サムネイル作成者)
・デザイナー
特にインスタグラマーの方は有料版への切り替えは必須かと。
使える機能も格段に増えてデザインのレパートリーもさらに豊富になるため強い見方になりますよ。
Canva有料版をオススメできない人

Canva有料版に切り替える必要がない人は以下の通り。
・Canvaをたまにしか使わない人
Canva以外のデザインツールをメインで使われる方は有料版に切り替える必要はないかなと。なぜなら無料版で十分質の高いデザイン画像が作れるからです。
とはいえ、本格的にInstagramやブログなどに注力したい方は有料版に切り替えて損はないですね。
Canva有料版・無料版を比較してみた

Canva有料版と無料版でどう変化があるのか、実際に両方使ってみた僕が機能を解説していきます。
結論は以下の通りです。
1.使用可能なテンプレートが61万点に
2.使用可能な写真素材が1億点超に
3.データの保存容量が100GB
4.フォルダーを無限に作成可能
5.背景の切り抜きが可能
6.使用可能なフォントが3000種類に
7.削除したデータの復元が可能
1.使用可能なテンプレート数
無料版:25万点
有料版:61万点
有料版ですと、毎日新しいテンプレートが追加されるので常にデザインの最先端を走ることができますね。
2.使用可能な写真素材数
無料版:20万点
有料版:1億点以上
素材数は驚異の500倍超え。1億点の素材があれば、デザインに悩むことはなくなりそうです。
3.データの保存容量
無料版:5GBまで保存可能
有料版:100GBまで保存可能
データの保存容量は20倍。"容量が限界だから画像を何か消さないと汗"という悩む機会は確実になくなりますね。
4.フォルダー作成数
無料版:2つまで
有料版:無制限
頻繁に画像をデザインする人にとって、無限にフォルダーを作れるのは嬉しいポイントですね。
5.背景の切り抜き
無料版:不可能
有料版:ワンクリックで可能
いらない背景を削除したいケースって意外と多いです。それがワンクリックで済むのは有難いですね。
6.使用可能なフォント数
無料版:120種類
有料版:3000種類以上
これだけフォント数があれば、もう他人とデザインが被ることもないでしょう。
7.削除したデータの復元
無料版:不可能
有料版:可能
せっかく作成したデザインをうっかり消してしまっても有料版(Canva Pro)であれば、簡単に復元が可能ですよ。
Canva有料版への切り替え方法3ステップ
有料版を使いたい方は3ステップで切り替えが可能です。
1.Canvaにアクセス
2.Canva Pro30日間お試しを選択
3.決済情報の入力
ステップ1.Canvaにアクセス
Canva有料版(Canva Pro)にまずはアクセスしていきます。
ステップ2.Canva Pro30日間お試しを選択

アクセスすると上記の画面が表示されるので、赤枠で囲われた”Canva Proを30日無料でお試しください”を選択します。
ステップ3.決済情報の入力

購入プラン(年単位or月単位)を選択し、お支払い方法(クレカ or PayPal)を入力したら完了です。
入力したメールアドレスにCanvaからメールが届くので必ず確認しましょう。
30日間のお試しだけしたい方は、30日以内に解約すればOKですよ!
Canva有料版の解約方法3ステップ
Canva有料版を解約したい際は以下の3ステップを行うだけです。
1.アカウント設定を選択
2.支払いとチームを選択
3.契約をキャンセルを選択
ステップ1:アカウント設定を選択

Canvaホーム画面の右上にある”アカウント設定”のアイコンを選択します。
ステップ2:支払いとチームを選択

その後、上記の画面が表示されるので左欄にある”支払いとチーム”を選択します。
ステップ3:契約をキャンセルを選択
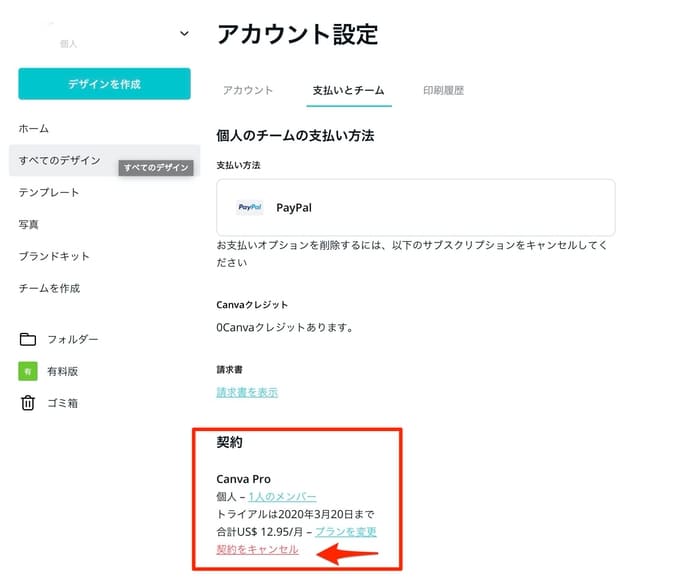
最後に”契約をキャンセル”を選択すれば完了です。
なおスマホから解約を行う際、アプリからは解約できない仕様になっています。ブラウザからログインして解約するようにしましょう。
Canva有料版のよくある質問に答えます
僕がCanva有料版に切り替える際に疑問に思ったことを共有しますね。
✔️Canvaの商用利用は可能?
商用利用は可能です。
無料・有料問わず可能ですよ。
✔️他の有料デザインツールとの比較が知りたい
| ツール | 月額 | ダウンロード数 |
|
Canva Pro |
1500円 | 無制限 |
| Shutterstock | 3500円 | 10点 |
| Adobe Stock | 3480円 | 10点 |
✔️スマホ用とPC用で共有できますか?
できます。
デバイスが違くても、同じアカウントでログインさえすればデータが同期されます。
Canva有料版【まとめ】
ここまで長くなってしまいましたが、僕がCanva有料版を使ってみた感想は"ホントに便利すぎる"この一言に尽きます。
もちろん無料版だけでも十分カバーできますが、有料版に切り替えると"痒いところにも手が届く"みたいなイメージでとにかく使い勝手が最高にイイですね。最後に今回の内容を振り返っておきましょう。
Canva有料版と無料版の比較
1.使用可能なテンプレートが61万点に
2.使用可能な写真素材が1億点超に
3.データの保存容量が100GB
4.フォルダーを無限に作成可能
5.背景の切り抜きが可能
6.使用可能なフォントが3000種類に
7.削除したデータの復元が可能
Canva有料版への切り替え方法
1.Canvaにアクセス
2.Canva Pro30日間お試しを選択
3.決済情報の入力
Canva有料版の解約方法
1.アカウント設定を選択
2.支払いとチームを選択
3.契約をキャンセルを選択
有料版が気になる方は30日間の無料体験が可能なので、一度機能などを試してみるのもアリです。
✔️なりおインスタ:総フォロワー数15万人の運用ノウハウ・裏側を発信中
✔️なりおLINE:3時間超の無料勉強会・早い者勝ちプレゼント配布など最新情報
✔️BOOST CAMP:なりおが運営するインスタマンツーマンスクール
